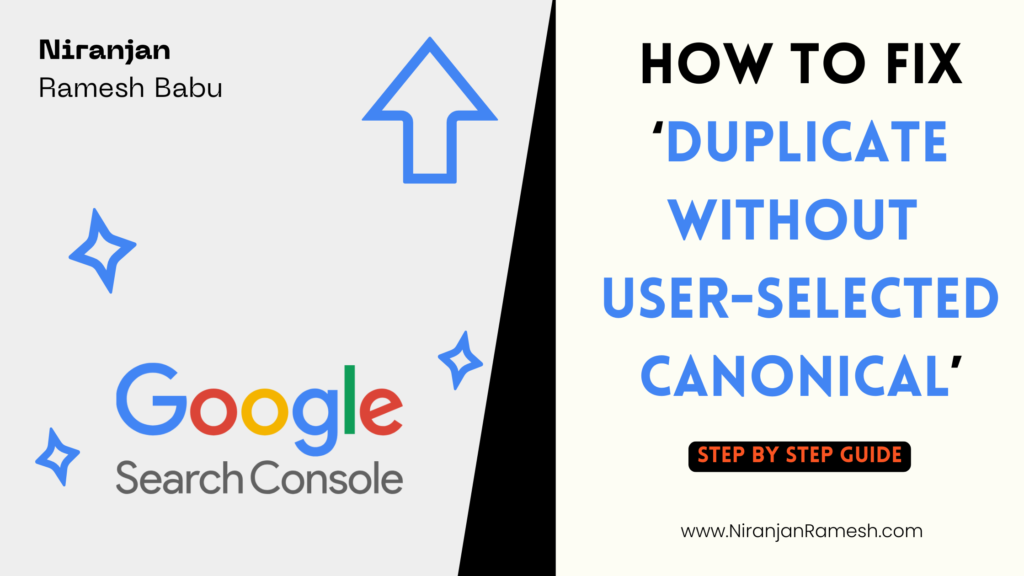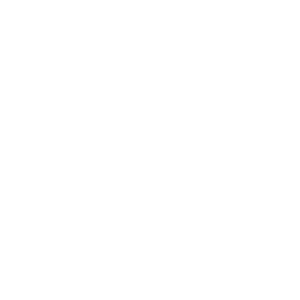If you’ve been working on your website’s SEO, you might have encountered a common issue in Google Search Console: “Duplicate without user-selected canonical.” This warning can be a bit intimidating, but don’t worry—it’s a solvable problem. In this detailed guide, we’ll break down what this issue means, why it’s important to address it, and how you can fix it step by step.
What Does “Duplicate Without User-Selected Canonical” Mean?
In simple terms, the “Duplicate without user-selected canonical” issue occurs when Google finds multiple pages on your site with similar or identical content but doesn’t see a clear directive from you on which version should be prioritized in search results. This situation can confuse search engines, potentially leading to lower rankings for your pages.
Why Fixing This Issue is Crucial for SEO
Duplicate content can dilute your SEO efforts by splitting ranking signals across multiple URLs instead of consolidating them on a single preferred page. This can lead to:
- Lower Rankings: Google might rank the less relevant version of your content.
- Wasted Crawl Budget: Googlebot might waste resources crawling duplicate pages.
- Confused Users: Visitors might land on the wrong version of your page.
To maintain your site’s SEO health, it’s essential to identify and resolve these duplicate content issues. Let’s walk through the process step by step.
How to Fix “Duplicate Without User-Selected Canonical” in Google Search Console: A Step-by-Step Guide
Step 1: Identify Duplicate Pages in Google Search Console
The first step in solving the problem is identifying where it exists. Google Search Console provides a wealth of information on various indexing issues, including duplicate content. Here’s how you can find the duplicates:
How to Identify the Issue:
- Log into Google Search Console: Start by going to Google Search Console and signing in with your credentials.
- Access the Coverage Report: On the left-hand menu, click on Coverage under the Index section. This report provides an overview of all pages Google has attempted to index.
- Locate the Issue: In the Coverage report, you’ll see different categories like Errors, Valid with Warnings, Valid, and Excluded. The issue we’re focusing on is under Excluded.
- Find “Duplicate without user-selected canonical”: Look for this specific issue in the Excluded section. Clicking on it will reveal a list of URLs that Google has flagged as duplicates.
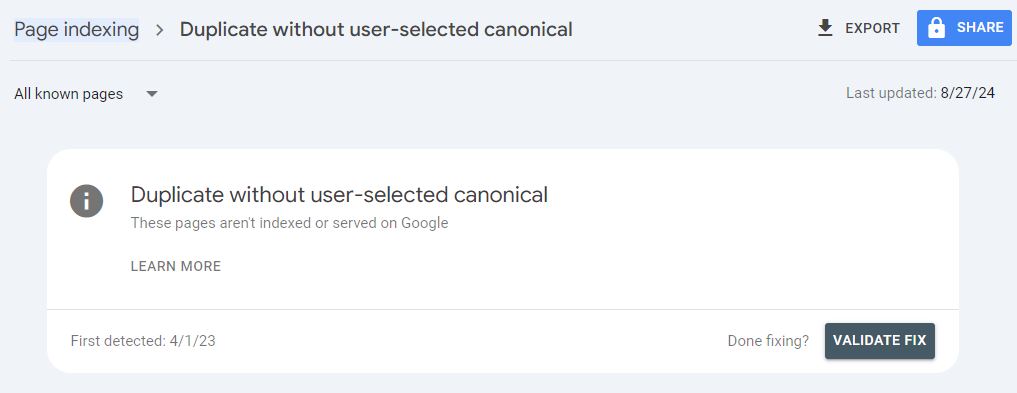
What to Look For:
- Multiple URLs: These might be slight variations of the same page, such as different URL parameters or session IDs.
- Unexpected Duplicates: Sometimes, you’ll find pages listed as duplicates that you didn’t realize were duplicates, like print-friendly versions or archives of the same content.
By pinpointing the exact URLs causing the issue, you can better understand the scope of the problem and prepare to take corrective action.
Step 2: Analyze the Duplicate Content
Once you’ve identified the duplicate pages, the next step is to analyze them. Not all duplicate content is created equal—some might be intentional, while others might be accidental. Understanding the nature of these duplicates will help you decide on the best course of action.
How to Analyze Duplicate Content:
- Review the URLs: Click on each URL listed under the “Duplicate without user-selected canonical” report in Google Search Console. Compare the content on these pages—are they exact copies or are there slight variations?
- Check URL Parameters: In many cases, different URLs may only differ by parameters like
?utm_source=google. These minor differences can cause Google to see the same page as multiple distinct URLs. - Identify the Main Version: Decide which version of the page should be considered the primary one. This is your canonical URL—the version you want Google to prioritize.
What to Look For:
- Exact Duplicates: Pages that are completely identical except for their URLs.
- Parameter Variations: Pages that differ only due to added parameters (e.g., tracking codes).
- Intentional Duplicates: Pages that serve different purposes but have similar content, like print versions or category pages.
Understanding the nature of these duplicates is key to determining how to address them effectively.
Step 3: Choose and Set the Canonical Version
The canonical tag is a critical tool in your SEO arsenal. It tells search engines which version of a page should be considered the authoritative one. Without it, Google might pick a version at random, which could hurt your rankings.
How to Set the Canonical Version:
- Determine the Canonical URL: Choose the URL that you want to be the primary version of your content. This is usually the most important or original page.
- Implement the Canonical Tag: Add a
<link rel="canonical" href="https://yourwebsite.com/preferred-url" />tag in the<head>section of all duplicate pages. Example:<link rel="canonical" href="https://yourwebsite.com/preferred-url" /> - CMS Implementation: If you’re using a content management system (CMS) like WordPress, you can use SEO plugins like Yoast SEO or Rank Math to easily set canonical URLs without touching the code.
What to Look For:
- Correct Tag Placement: Ensure the canonical tag is placed in the
<head>section of the HTML on each duplicate page. - Consistency: Make sure that the canonical tag is consistent across all variations of the content, always pointing to the preferred URL.
Setting the canonical tag correctly consolidates the ranking signals for your content and helps Google understand which version to show in search results.
Step 4: Implement Additional Technical Fixes
While setting the canonical tag is a major step, there are additional technical measures you can take to prevent future duplicate content issues.
Additional Technical Fixes:
- 301 Redirects: If some duplicate pages are unnecessary, implement a 301 redirect from the duplicate URL to the canonical version. This ensures that both users and search engines are always directed to the correct page.Example (in
.htaccess): Redirect 301 /old-url https://yourwebsite.com/preferred-url - Noindex Tag: For pages that should be accessible to users but not indexed by search engines (e.g., print versions), use a
<meta name="robots" content="noindex">tag to keep them out of Google’s index. - Parameter Handling in Google Search Console: Use Google Search Console’s URL Parameter Tool to tell Google how to handle URL parameters. This can prevent Google from indexing parameterized URLs as separate pages.
How to Access: In Google Search Console, go to the Legacy tools and reports section and select URL Parameters. Configure the parameters according to how they should be handled (e.g., “ignore” for tracking parameters).
What to Look For:
- Proper Redirects: Verify that redirects work correctly and lead to the canonical URL.
- Noindex Implementation: Check that noindex tags are applied to the right pages.
- Correct Parameter Settings: Ensure that URL parameter settings in Google Search Console are correctly configured.
These technical fixes add an extra layer of protection against duplicate content issues, ensuring your SEO efforts remain focused and effective.
Step 5: Test Your Changes
After implementing your fixes, it’s crucial to test them to ensure they’re correctly applied and recognized by search engines. This step ensures that your hard work will translate into real SEO benefits.
How to Test Your Changes:
- Google Search Console URL Inspection Tool: Use this tool in Google Search Console to test your affected URLs. It will show you how Google views your page and whether it recognizes the canonical tag.
- Screaming Frog SEO Spider: Use this tool to crawl your site and verify that all canonical tags are correctly implemented. It can also help identify any remaining issues with duplicates.
What to Look For:
- Canonical URL Recognition: Confirm that Google and other crawlers recognize and follow the canonical tag.
- No Errors in Crawls: Ensure that there are no errors or warnings related to canonical tags or redirects.
Testing your changes helps catch any potential issues early, allowing you to make adjustments before they affect your site’s performance.
Certainly! Here’s an in-depth blog post on how to identify and fix the “Duplicate without user-selected canonical” issue in Google Search Console, tailored for a human reader and infused with SEO expertise.
Step 6: Resubmit Affected Pages to Google
Once your fixes are in place and tested, you’ll want to encourage Google to re-crawl and re-index your pages. This helps update Google’s understanding of your site and apply your changes as soon as possible.
How to Resubmit Pages:
- Request Indexing: In Google Search Console, use the URL Inspection Tool to request indexing for the affected URLs. This signals to Google that you’ve made changes and want them re-crawled.
- Submit a New Sitemap: If you’ve made widespread changes, submit an updated XML sitemap in Google Search Console. This helps ensure that all your pages are crawled and indexed correctly.
What to Look For:
- Indexing Requests: Check that Google acknowledges your request to re-index the pages.
- Updated Sitemap: Ensure that the new sitemap is successfully submitted and processed by Google.
Promptly resubmitting your pages ensures that Google quickly recognizes and applies your fixes, helping to improve your SEO performance.
Conclusion
Dealing with the “Duplicate without user-selected canonical” issue can be challenging, but by following these steps, you can resolve it and strengthen your website’s SEO. Properly managing duplicate content not only helps search engines understand your site better but also improves your rankings, traffic, and user experience.
Remember, SEO is an ongoing process, and regular checks in Google Search Console can help you stay on top of issues like these. By being proactive and thorough in your approach, you can ensure that your website continues to perform well in search engine rankings.
Need help fixing Technical SEO issues or looking for an SEO expert to optimize your website? Reach out to us today or email us at hello@niranjanramesh.com